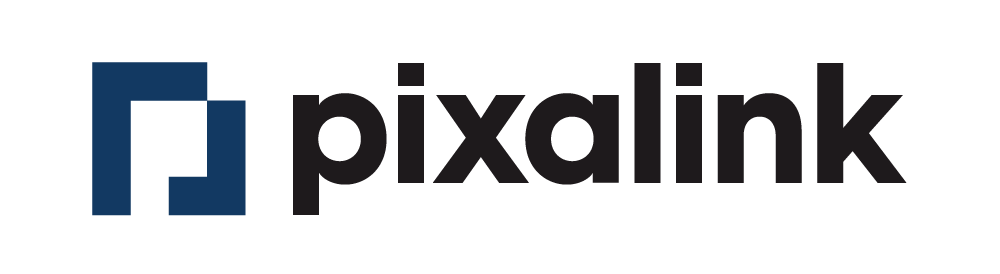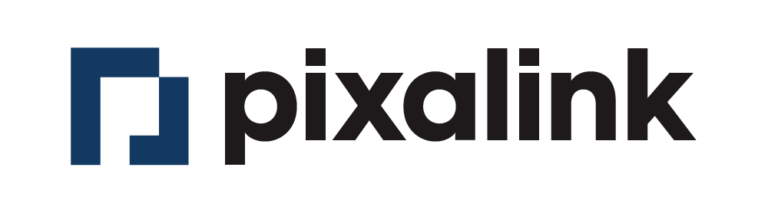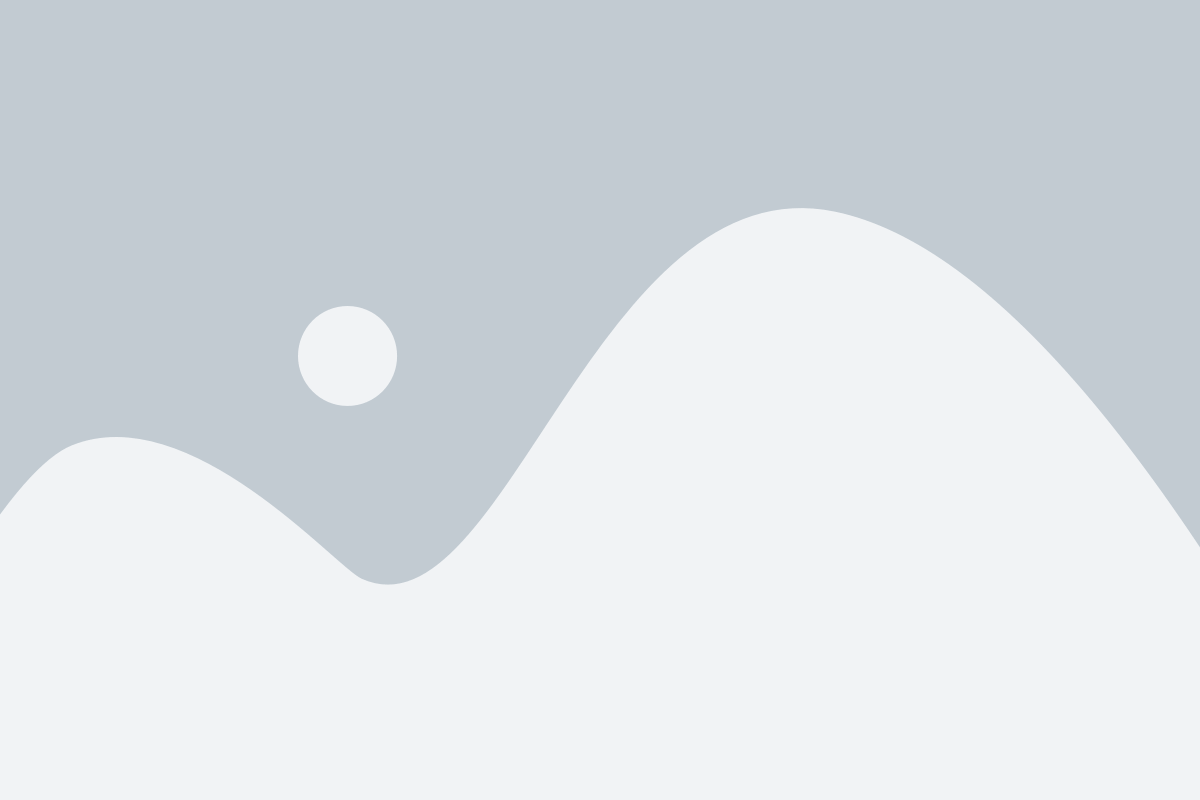This article is for Vendors only.
Tutorial for creating calendar and enabling the calendar widget #
In order to enable reservation module, a calendar must created for the reservation. In this articles, we will discuss the various configuration that you will go through when creating calendar.
Create a Calendar in Pixalink Explore #
Step 1. Login to Pixalink Explore #
Go to Explore.pixalink.io and click Login.
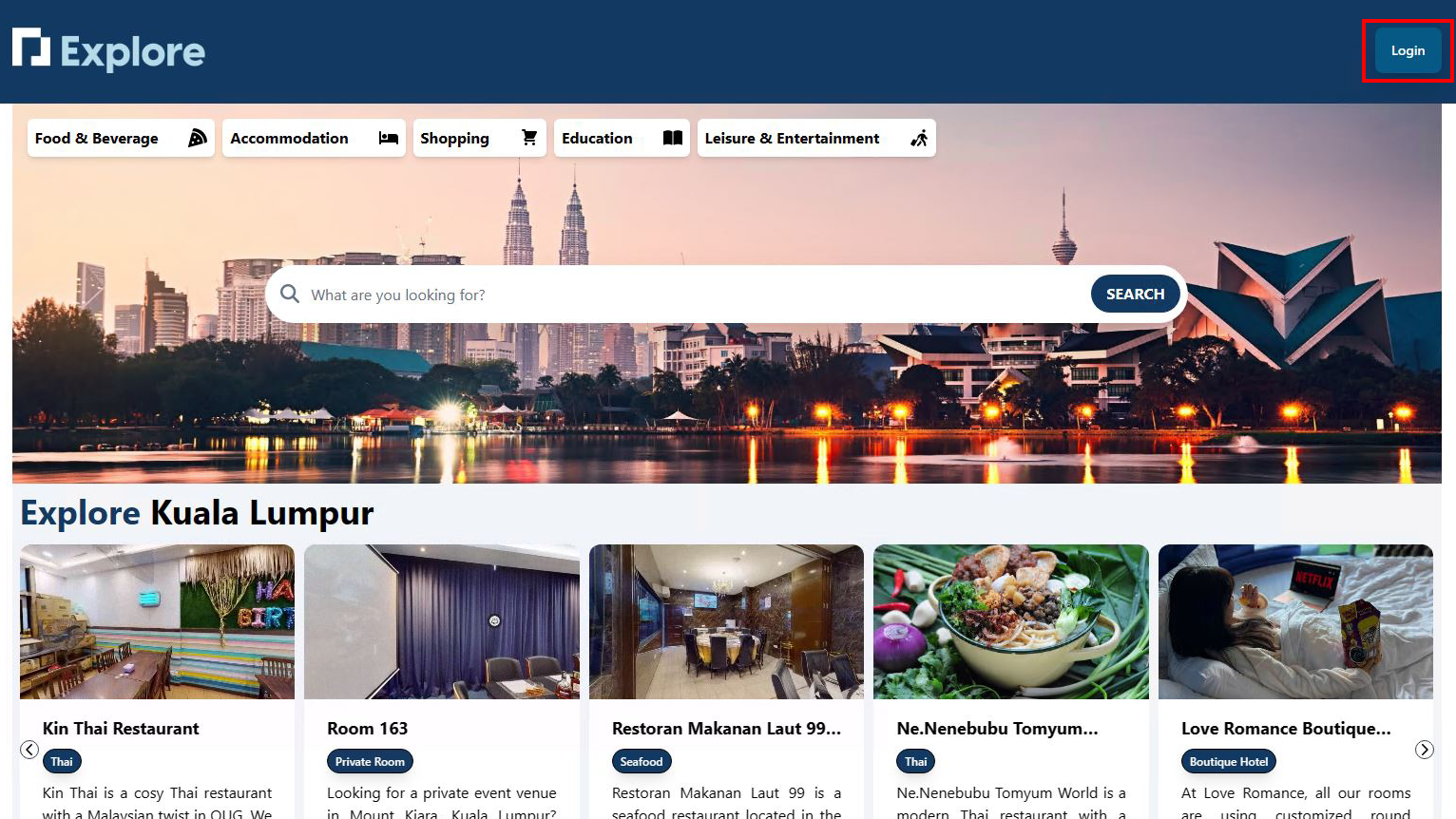
Step 2. Go To Calendar Index page #
From your dashboard, click Calendars. Or by clicking here.
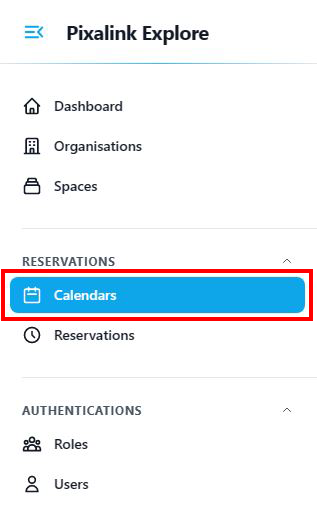
Step 3. Click on New Calendars #
Click on ‘New Calendar‘ on the top right side of the page
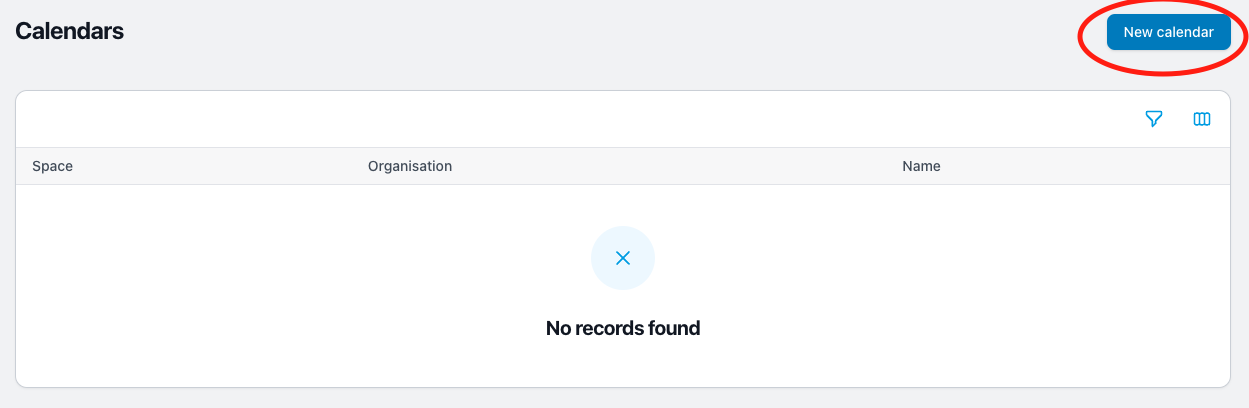
Step 4. Fill up basic information about calendar #
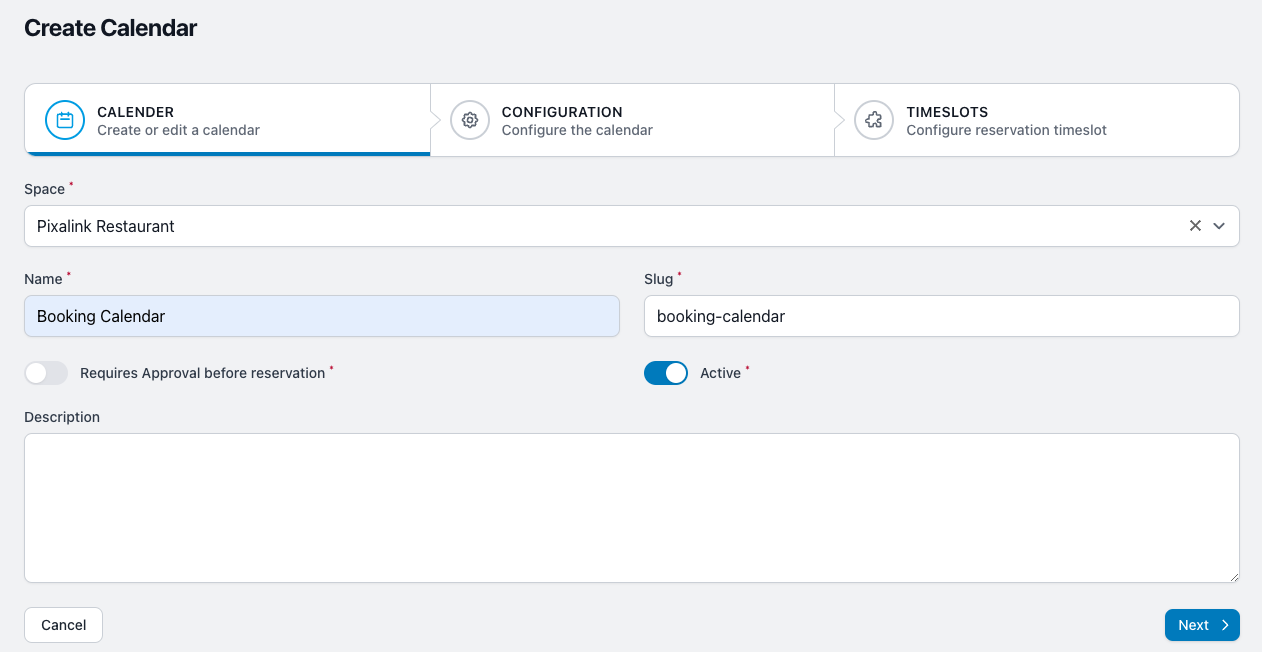
Space : the space that calendar belongs to.
Name : Name of the Calendar. Eg: Booking Calendar / Calendar for Room 2
Slug : Simple string that is used to identify a resource or a page on a website. This will be autogenerated This will be used to generate the calendar URL.
Requires Approval before reservation : Whether the reservation of this calendar need to be approved by the vendors before it is reserved.
Active : Whether this calendar should be active. If this toggle is disabled, you will not be able to choose this calendar when creating a reservation and widget
Description : The description of the calendar for your future references.
After you filled the necessary field, click ‘Next‘.
Step 5. Change up Calendar configuration if needed #
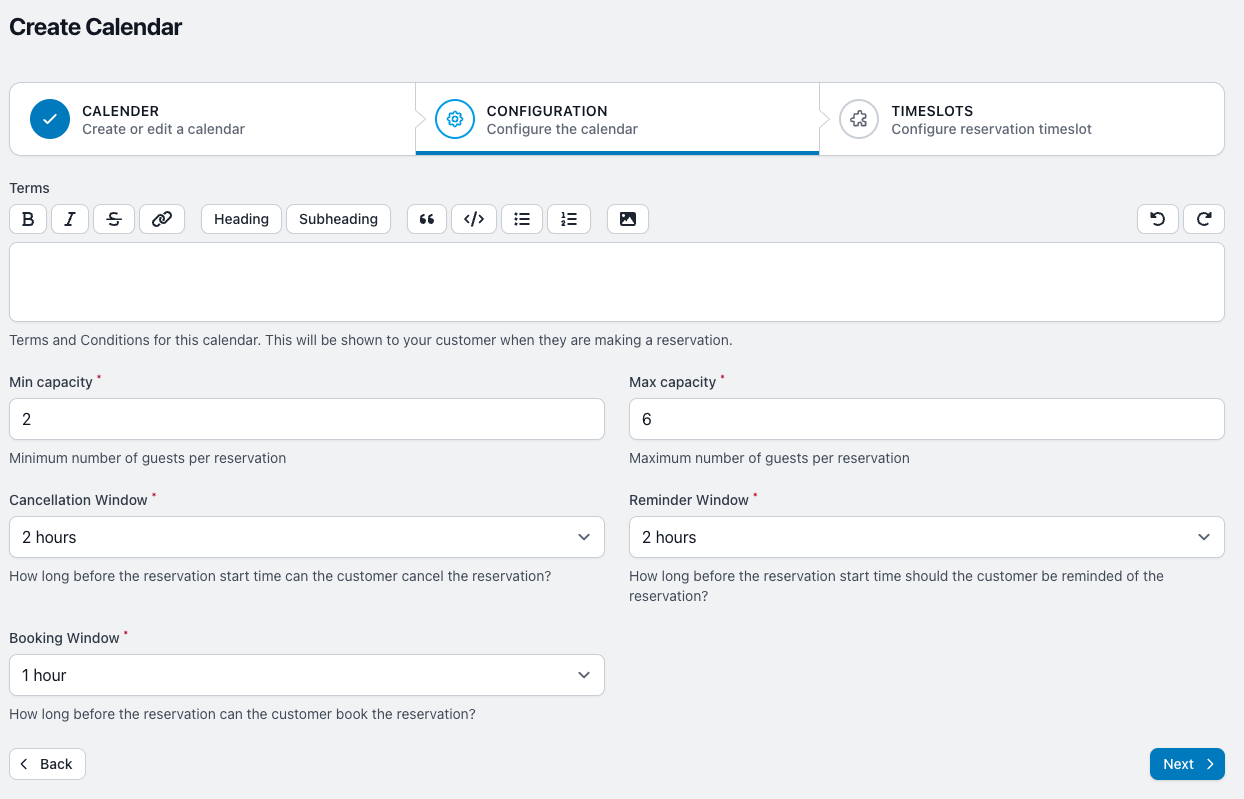
Terms : You tell your customer on the regards of your policy. This will be shown to your customer when they are making a reservation.
Min capacity : Minimum number of guests per reservation
Max capacity : Maximum number of guests per reservation
Cancellation Window : The deadline for a customer to cancel a reservation before the start time is specified.
Reminder Window : The appropriate time for reminding the customer of their upcoming reservation prior to the start time is determined.
Booking Cancel Window : The earliest point at which the customer is able to book their reservation.
Step 6. Configure Timeslots #
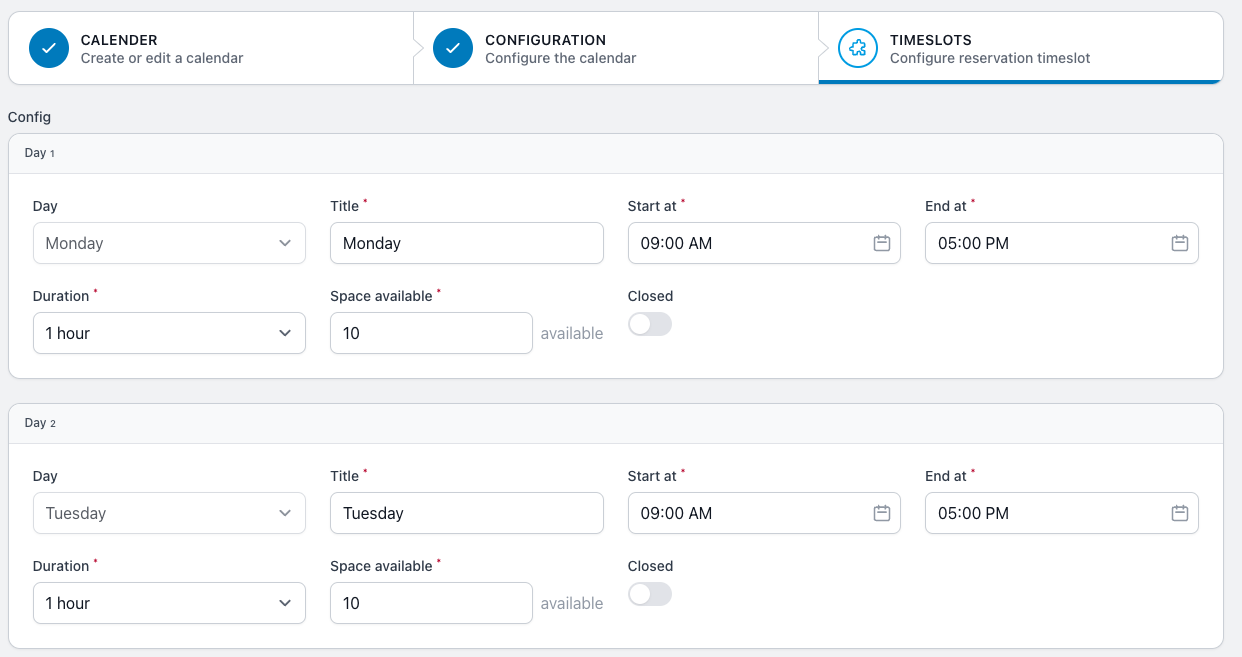
Fill up the time slot configuration by each day of the week. In this example, the business hour is on 9:00 AM to 5:00 PM, it will generate time slot for each hour (duration) with 10 available slot.
Do not worry, you will be able to modify this later.
If your business have a rest time in between, such as 11:00 AM – 3:00 PM, 5:00 PM – 10:00 PM, you may set your start hour as 11:00 AM and end hour as 10:PM
Step 7. Calendar Created #
Click on ‘New Calendar‘ on the top right side of the page
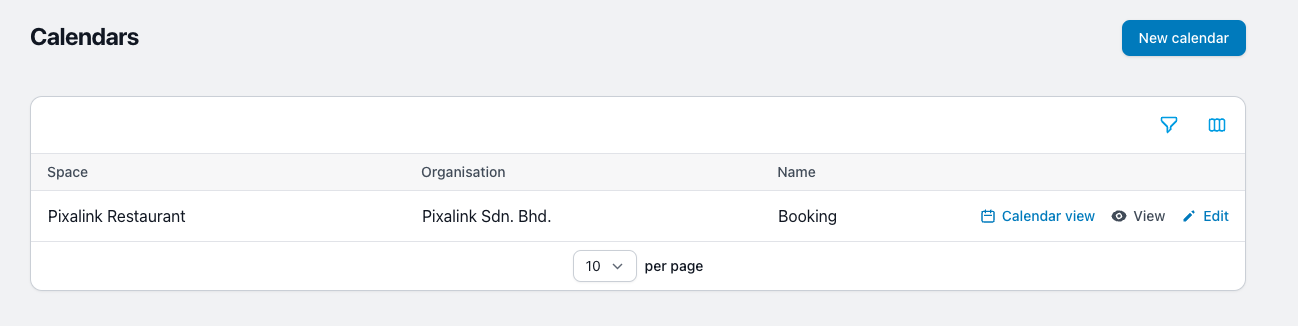
Configure the Calendar #
Now you have created your calendar, as for how to configure the calendar, please follow visit more on How to configure Calendar and Time slot in Pixalink Explore